皆さんこんにちは!お得情報が好きな管理人のタクパパです。
早速ですが、皆さんはスマホを使っている時に以下のような事を考えた事はないでしょうか?

・スマホの画面が小さく近くで見るので目が悪くなりそう
・複数人で見たい時スマホだと画面が小さい
・もっと大きな画面に写して皆でみたいなぁ
・スマホとテレビをケーブルで繋ぐとケーブルに引っ掛かって邪魔
・子供が知らずに線を抜いてしまう
家族や友人と写真や動画などを見る時にスマホの小さな画面だと見えにくいと思います。
また子供の場合、近くで見すぎて目が悪くなるなどの心配もあります。
そんな悩みを解決する方法としてミラーリング(複製)という機能がありますが、一般的にはスマホとテレビやモニターを有線で接続されると思います。
これだとケーブルに引っ掛かったり配線がごちゃごちゃになったりして散らかることがあると思います。
そんな悩みを解決してくれるのが「AirReceiver」というアプリとAmazonの「Fire TV Stick」の組み合わせです。
FAmazonの 「Fire TV Stick」はこちらから購入できます。
さらにYouTubeを視聴される方にはさらにもう一つアプリを入れると最強の組み合わせが出来ます。
「AirReceiver」と「FireTVStick」を使えば「無線」でiPhoneとテレビを接続する事が出来ますので、部屋もスッキリできます。
本記事ではiPhoneなどのスマホを無線で大画面化できるアプリ「AirReceiver」の使い方を解説していきます。

1.ミラーリングとは?

AirReceiverアプリの紹介の前にまずは「ミラーリング」って何?と思われる方もいると思いますので、簡単に説明させていただきます。
ミラーリングには以下の様な特徴があります。
- 画面を複製する
- 接続方法は有線、無線の2種類
1.画面を複製する
ミラーという名の通り写す=複製することですので、スマホやパソコンの画面と同じ画面を別の画面に表示することをミラーリングと呼びます。
プレゼンなどの時相手に見えるように別のモニターにミラーリングした画面を見せたりという使い方をします。
私も仕事の会議の時などは大画面のモニターに自分のノートPCの画面をミラーリングしてミーティング相手に資料を共有しています。
2.接続方法は有線と無線の2種類
ミラーリングの際の接続方法は有線と無線の2種類あります。
有線の方が一般的でノートPC等にはD- Sub端子や最近だとHDMI端子はほぼ標準で搭載されています。
ただどちらの機器もHDMI端子に対応している必要があり、スマホなどの場合は端末ごとにLightning、microUSB、USB Type-cがありますが、これらをHDMIに変換するアダプタが必要になります。
一方無線の場合は線の種類を気にしなくて済みます。
2.AirReceiverアプリとは
iPhoneを大画面化するにはアプリが必要です。それが「AirReceiver」という有料のアプリです。Amazonで305円(税込)で購入可能です。

エッ!有料なの!?
とった思われた方もいると思います。私も有料アプリには興味がなかったのですが、便利さと305円で買い切りの為、その後月額費用が掛からないことを考えると購入する価値はあると考えます。
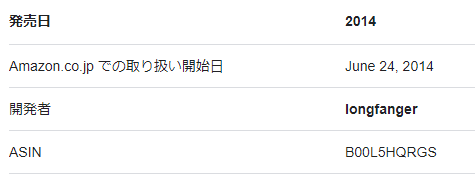
もしどうしても無料でしたいという方には「Air Screen」というアプリもあります。
ただ定期的に広告の視聴が必要なので正直あまりオススメはしません。
3.AmazonのFire TV Stickも必要
アプリに加えもう一つ必要なのがAmazonの「Fire TV Stick」です。
こちらはwifi環境があればテレビのHDMIポートに挿すだけで無線で使用できます。
既にお持ちの方もおられるかもしれませんが、Fire TV Stickは家電量販店やAmazonや楽天市場、Yahoo!ショッピングでも購入出来ます。
Fire TV Stickにはいくつか種類がありますが、値段が手ごろな一こちらがオススメです。
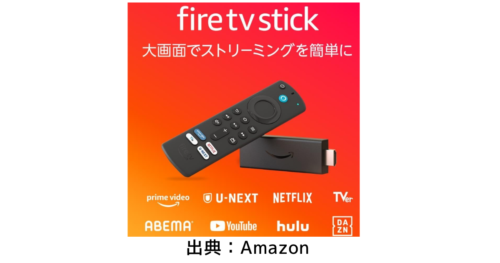
定価が4,980円ですが、同じようにミラーリングすることができる「Apple TV」が19,800円ですのでFire TV Stickの方がかなり安く抑えられてお得だと思います。
Fire TV Stickにはゲームなどの無料のコンテンツがあり、Amazon Prime会員の方であればさらに機能が充実しているので、楽しむことができると思います。
もし安く購入したいという方はAmazonのセールのタイミングであれば4,000円以下で購入できますので、ぜひそのタイミングで購入ししてみて下さい。
Amazonのプライムデーであれば3,000円以下で購入することも可能です。
年に1回の特別な日は2024年は7月16~17日(先行セール7月11~15日)ですので、欲しい方はこのタイミングで購入することをオススメします
4.iPhoneの画面をミラーリングする手順

ここからはiPhoneを大画面で見る為の手順を紹介させて頂きます。
- 「AirReceiver」アプリを購入
- iPhoneと接続
- ミラーリングの解除
1.「AirReceiver」アプリを購入
※AirReceiverとFire TV Stickは同じwifiに接続して下さい。
【手順1】「Fire TV Stick」をテレビに挿します。
【手順2】ホーム画面から「アプリを選択」して下さい。
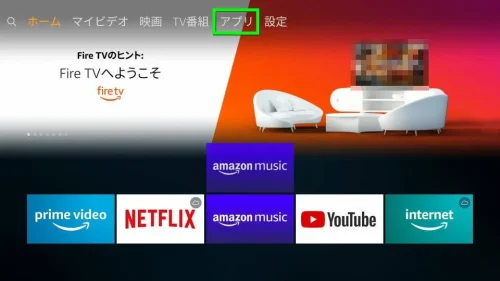
【手順3】アプリ画面でリモコンのマイクボタンを押し「AirReceiver」と発生するか「air」と入力して下さい。
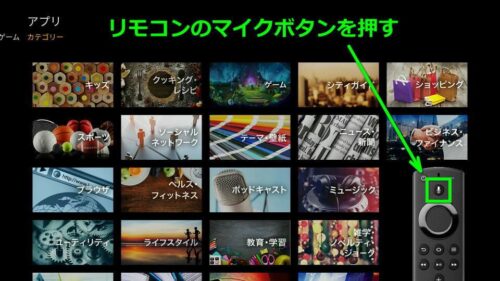
【手順4】検索結果に「AirReceiver」が表示されれば選択します。
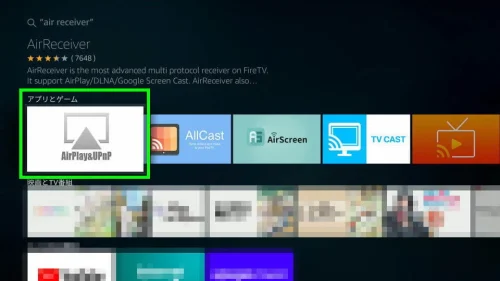
【手順5】「AirReceiver」の購入画面となりますのでカートを押して下さい。
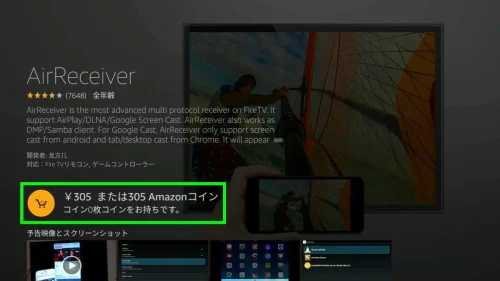
【手順6】「AirReceiver」の購入をして下さい。
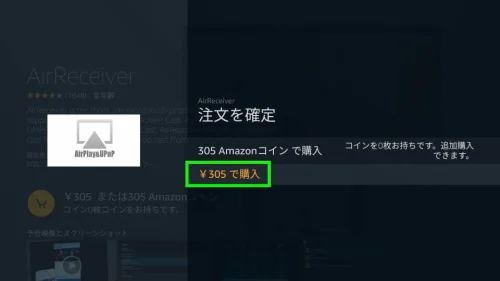
【手順7】この画面になったら完了です。
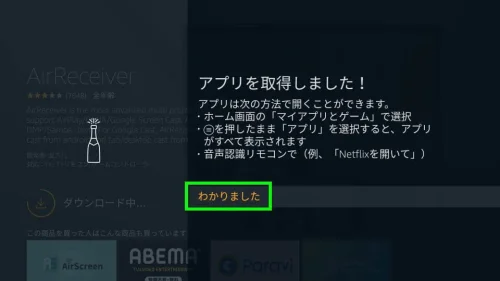
2.iPhoneと接続
AirReceiverのダウンロードが終わったら次はいよいよiPhoneをミラーリングです。
ミラーリングは簡単でiPhoneを「下から又は上からスワイプ」して、コントロールセンターを開きます。
次に「画面ミラーリング」を選択し、画面に表示された番号を選択して下さい。
これでiPhoneの画面がテレビに大画面で表示されます。
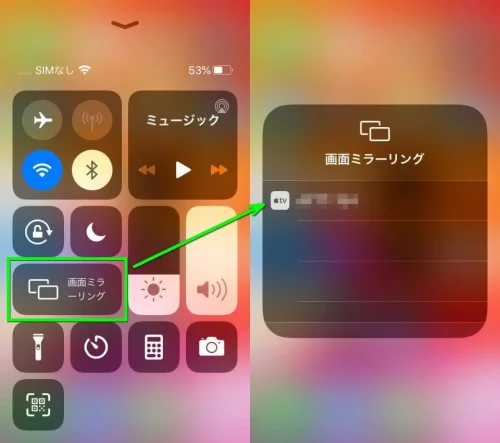
3.ミラーリングの解除
ミラーリングを解除する場合は、コントロールパネルを開き、先ほどの「画面ミラーリング」を選択し、
ミラーリング停止を選択します。
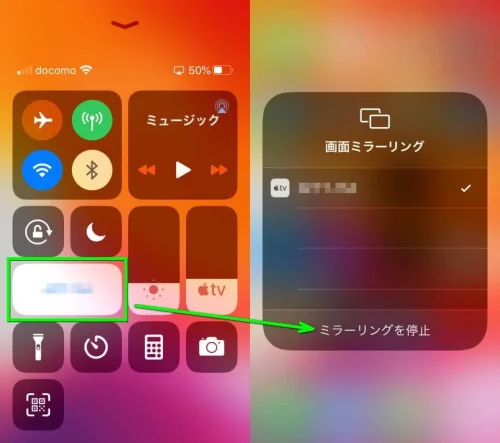
今回iPhoneで説明しましたが、一部のAndoroid端末であれば「AirReceiver」無しで直接Fire TV Stickにミラーリングできる場合もあります。
5.さらに活用するには
「AirReceiver」と「Fire TV Stick」で無線による大画面化が出来たと思います。
大画面で見る際のコンテンツの一つとしてYouTubeを視聴される方も多いと思います。
そのような方にはもう一つ有能なアプリがあります。
それが「Brave」というアプリです。
Braveを使ってYouTubeを見るとなんと広告が表示されなくなります。
なので広告を見るストレスが減り、快適な視聴環境を作れます。
「Brave」アプリについてはこちらの記事で詳細を紹介していますので興味のある方はご覧下さい。

「AirReceiver」「Fire TV Stick」「Brave」があれば「大画面化」「無線」「広告無し」と最高の視聴環境が出来ますね。
6.まとめ
iPhoneを無線で大画面「AirReceiver」アプリの使い方にがついて解説してきましたが、いかがでしたか?
- AirReceiverはiPhoneの画面を無線で大画面化してくれる。
- AirReceiverは有料(350円(税込))だが買い切りの為、その後一切費用は不要。
- 大画面化するにはAmazonの「Fire TV Stick」(4,980円(税込))も必要
- YouTubeを視聴する方は「Brave」というアプリも追加すれば最高の視聴環境を作れる
AirReceiverもFire TV Stickもお持ちで無ければ、初期費用として5,000円程度掛かりますが、その後一切費用は掛かりません。
Amazonのプライムデーで購入すれば3,000円程度にすることができます。
スマホの小さな画面で見ていると目や首など体に良くないことがあります。子供であればなおさらです。
大画面化する事で友達や家族皆で見れたりするので、コストパフォーマンスはかなり高いと思います。
一度環境を作ってしまえばその良さがわかりますのでぜひ試してみて下さい。
それでは最後まで読んでいただきありがとうございました。



コメント